Um einen Raspberry Pi das erste Mal einzurichten, schließt man in der Regel einen Monitor und eine Tastatur an. Ggf. auch noch eine Maus. Nach der ersten Einrichtung kann der kleine Rechner dann über VNC oder eine SSH-Verbindung gesteuert werden. Aber es geht auch einfacher. Wie Sie ohne einen Monitor und eine Tastatur den Raspberry Pi einrichten beschreibt dieser Beitrag Schritt für Schritt.
| 1. |
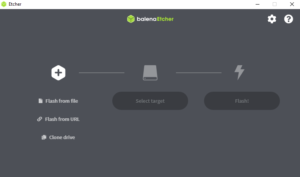 Aktuelles Raspbian-Image herunterladen und auf eine Micro-SD-Karte flashen. Dazu kann zum Beispiel der Balena Etcher verwendet werden. Aktuelles Raspbian-Image herunterladen und auf eine Micro-SD-Karte flashen. Dazu kann zum Beispiel der Balena Etcher verwendet werden. |
| 2. |
SD-Karte aus dem PC nehmen und anschließend direkt wieder reinstecken. |
| 3. |
Nun die Boot-Partition öffnen.
Achtung: Es gibt auch eine ‚rootfs‘ Partition mit dem Pfad ‚/boot‘, die beiden nicht verwechseln |
| 4. |
Eine leere Datei mit Namen ‚SSH‘ auf der ‚boot‘-Partition erzeugen. |
| 5. |
Eine Datei mit dem Namen ‚wpa_supplicant.conf‚ auf der ‚boot‘-Partition erzeugen und die eignenen WLAN-Daten eintragen. Die Datei hat dann folgenden Inhalt:
country=DE
ctrl_interface=DIR=/var/run/wpa_supplicant GROUP=netdev
update_config=1
network={
ssid=“meine_WLAN_SSID“
psk=“mein_WLAN_passwort“
key_mgmt=WPA-PSK
} |
| 6. |
SD-Karte aus dem Rechner nehmen und in den Raspberry Pi stecken. Den Raspberry Pi mit seinem Netzteil verbinden und somit starten. |
| 7. |
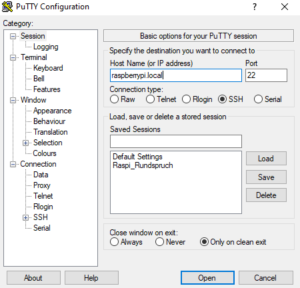 Mit einem SSH-Programm, z.B. Putty eine Verbindung zum Raspberry Pi herstellen. Wenn mehrere Raspberry Pi im Netz betrieben werden, dann alle ausschalten bis auf den neu zu konfigurierenden. Als Hostname kann dann ‚raspberrypi.local‚ verwendet werden. Alternativ sucht man sich in der Liste des Routers die IP-Adresse des neuen Raspberry Pi raus. Mit einem SSH-Programm, z.B. Putty eine Verbindung zum Raspberry Pi herstellen. Wenn mehrere Raspberry Pi im Netz betrieben werden, dann alle ausschalten bis auf den neu zu konfigurierenden. Als Hostname kann dann ‚raspberrypi.local‚ verwendet werden. Alternativ sucht man sich in der Liste des Routers die IP-Adresse des neuen Raspberry Pi raus. |
| 8. |
Mit der Start Nutzerkennung anmelden:
user: ‚pi‘
password: ‚raspberry‘ |
| 9. |
Die weiteren Einstellungen können nun wie gewohnt vorgenommen werden mit
‚sudo raspi-config‚
Dabei an ein neues Passwort denken. |
|
|
Viel Erfolg beim Ausprobieren!

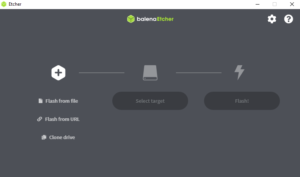
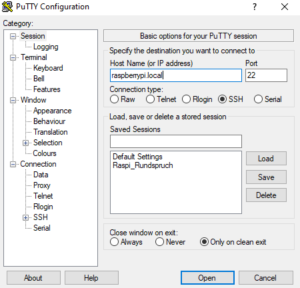








Du muss angemeldet sein, um einen Kommentar zu veröffentlichen.