Nachdem wir Ihnen im ersten Beitrag den Calliope mini und seine Hardware vorgestellt haben, möchten wir in diesem Beitrag einen Editor vorstellen, mit dem sich der Calliope programmieren lässt. Grundsätzlich besteht die Möglichkeit den Calliope mittels einer Entwicklungsumgebung zu programmieren, die auf einem PC gestartet wird. Es lassen sich aber auch Online-Editoren einsetzen. Die zwei bekannsten Online Editoren sind:
- https://makecode.calliope.cc/
- https://lab.open-roberta.org/
Online-Editoren haben den Vorteil, dass an jedem Ort, an dem man Zugang ins Internet hat, dann auch die Möglichkeit besteht, Software für den Calliope zu entwickeln. Zusätzlich hat man auch überall den Zugriff auf die schon im Netz gespeicherten eigenen Programme für den Calliope. Im Folgenden möchten wir Ihnen den Online Editor OpenRoberta vorstellen.
In der nachfolgenden Schritt-für-Schritt-Anleitung zeigen wir Ihnen wie ein einfaches erstes Programm erstellt werden kann. Zum Vergrößern der Screenshots bitte auf die Fotos klicken.
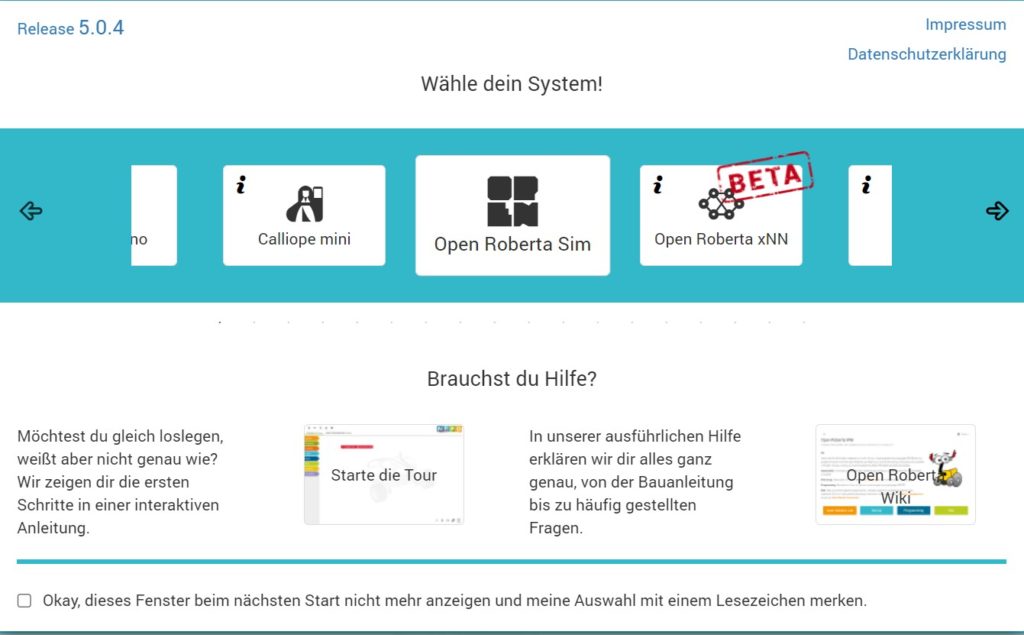 |
Nach der Eingabe von https://lab.open-roberta.org/ öffnet der Browser die Seite und es erscheint nebenstehendes Menü. Die Entwicklungsumgebung Open-Roberta kann für verschiedene Microcontroller eingesetzt werden. Da in diesem Tutorial der Calliope mini eingesetzt werden soll, klicken Sie bitte auf den Button Calliope mini. |
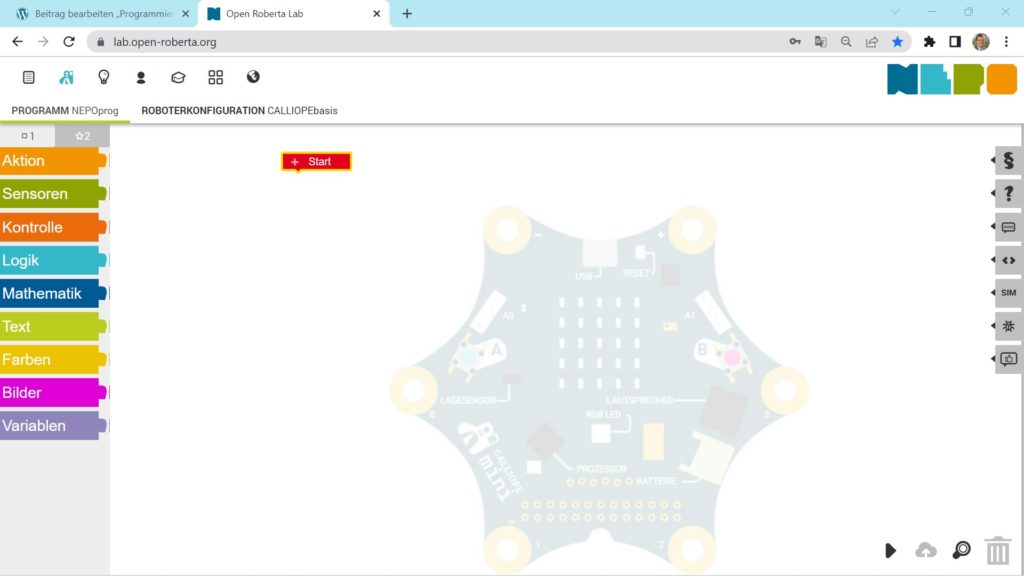 |
Anschließend erreichen Sie schon die Programmieroberfläche dieses Editors. |
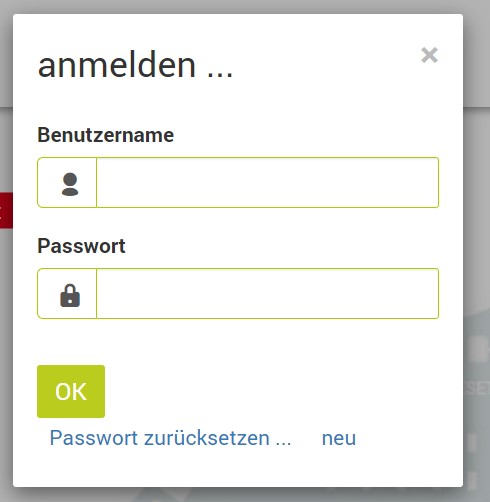 |
Zunächst sollten Sie sich anmelden, um die Möglichkeit zu nutzen Programme abzuspeichern oder bereits erstelle Codes abrufen zu können. Dazu klicken Sie oberhalb der Programmieroberfläche auf den Butten für den Benutzer. Es öffnet sich nebenstehendes Fenster über welches Sie sich anmelden können. Besteht noch kein Benutzerkonte so ist auf „neu“ zu klicken um ein Konto anzulegen. |
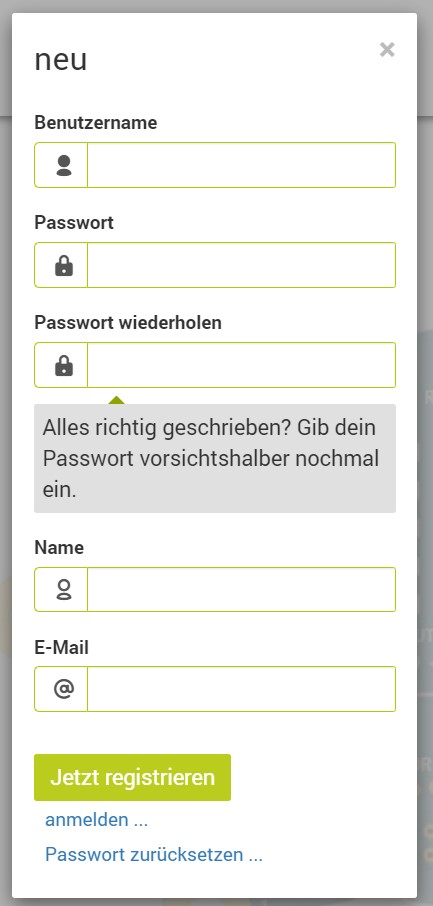 |
Wenn ein neues Konto angelegt werden soll erscheint folgendes Fenster. Hier bitte die geforderten Daten eintragen und auf „Jetzt registrieren“ klicken. Danach ist das Benutzerkonte ist angelegt. |
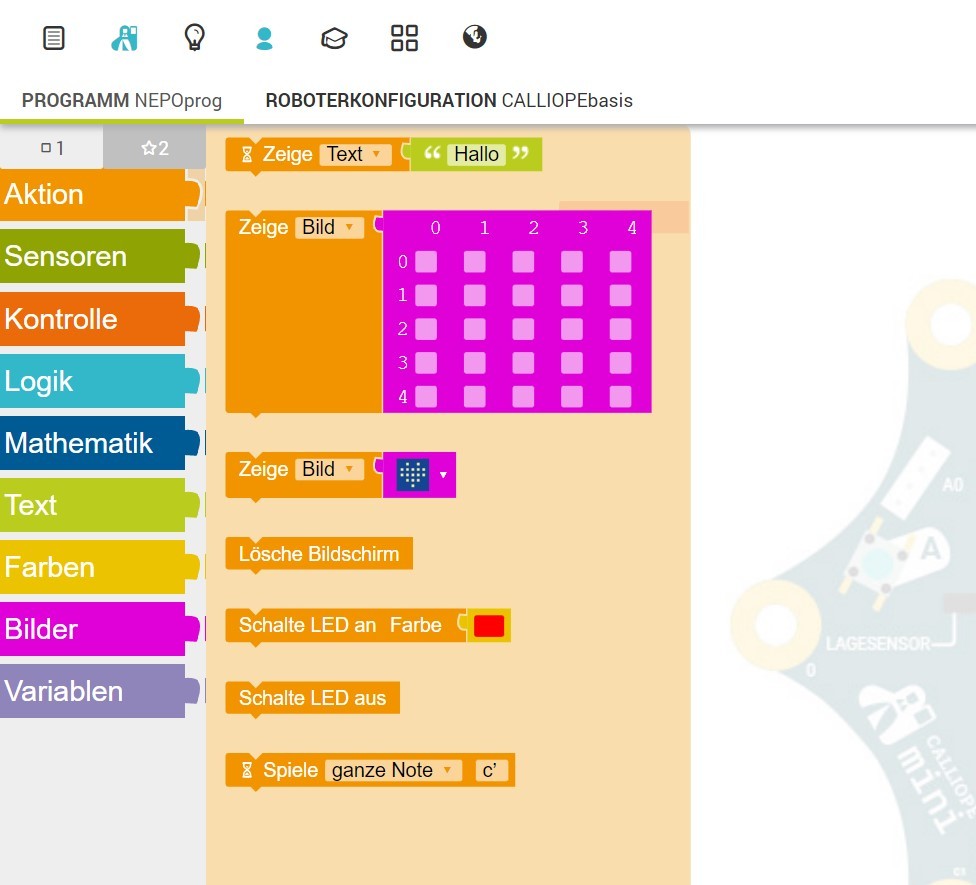 |
Schauen Sie sich nun das Menü mit den Kategorien auf der linken Seite der Programmierumgebung an. Hier können die für die Prommierung notwendigen Funktions-Blöcke ausgewählt werden. Unter (¤1) sind die Befehle für einen Newcomer zu finden unter (*2) findet man eine umfangreichere Bibliothek von Befehlen für den fortgeschrittenen Programmierer.
Wenn Sie zum Beispiel auf die Kategorie „Aktion“ klicken öffnet sich ein Fenster mit den dort hinterlegten Funktionsblöcken, wie zum Beispiel für die Ansteuerung der LED-Matrix, der RGB-LED bzw. zum Abspielen von Tönen. |
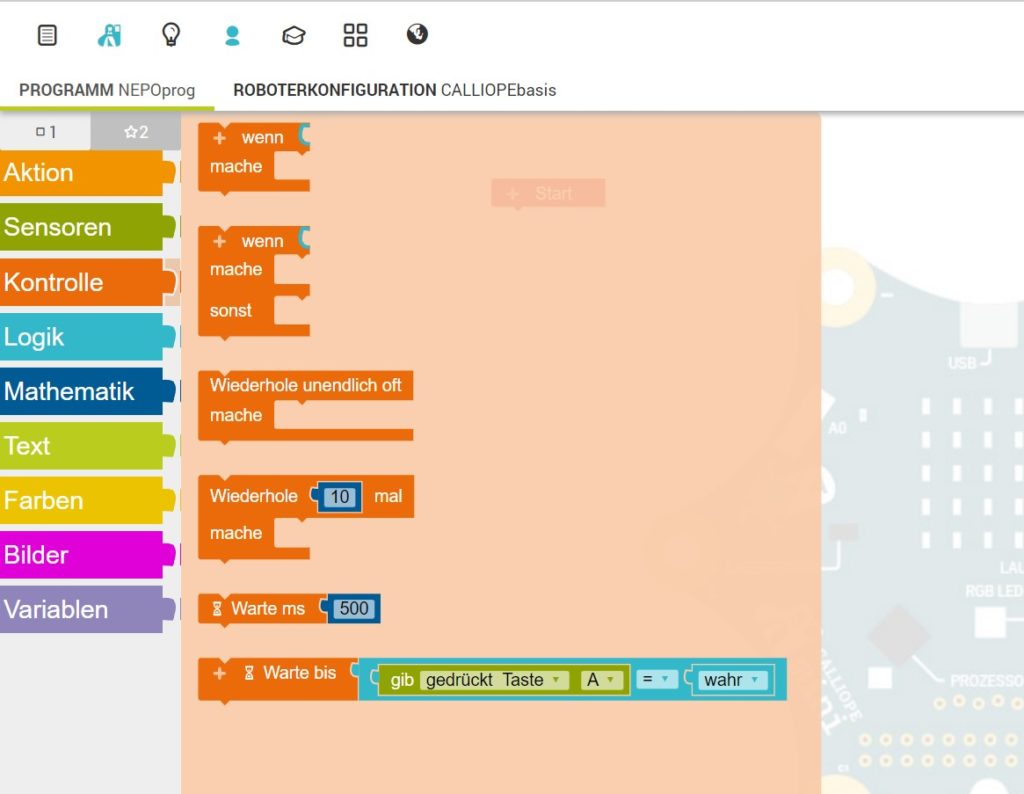 |
Hinter der Kategorie „Kontrolle“ finden Sie die Befehle um ein Programm zu steuern. Hiermit können Schleifen aufgebaut werden und Entscheidungen getroffen werden, die dann verschiedene Aktionen auslösen. |
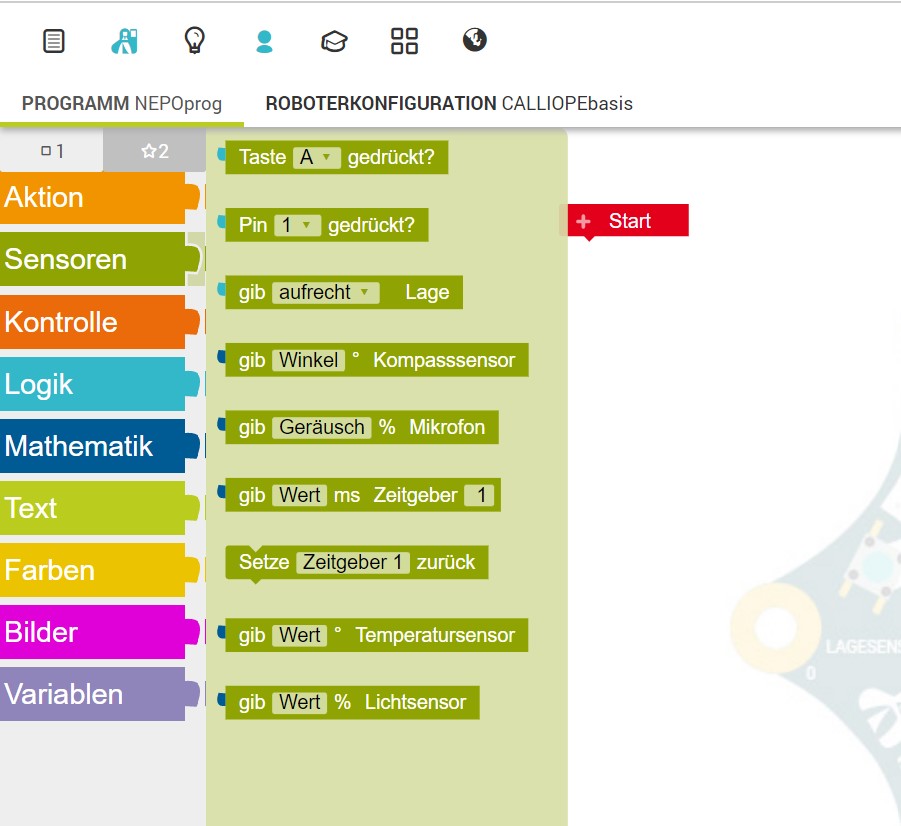 |
Hinter der Kategorie „Sensoren“ befinden sich die Befehle, um die Sensoren wie Taster, Lagesensor, Mikrofon, Tempertur oder Zeit abzufragen.
Schauen Sie sich auch die weiteren Kategorien einmal an, dahinter befinden sich weitere nützliche Funktionsblöcke für die Programmierung des Clliope mini. |
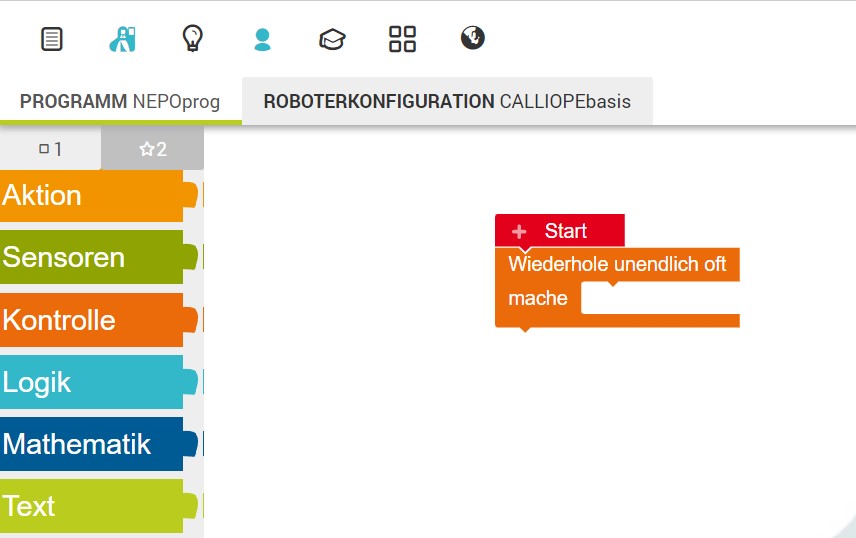 |
Nun aber genug der Vorrede. Wagen Sie sich direkt an die Programmierung des ersten eigenen Codes. In diesem Beispiel soll nach dem Drücken der Taste A einTon erzeugt werden.
Dazu wählen Sie aus der Kategorie Kontrolle den Funktions-Block „Wiederhole unendlich oft“ aus und hängen ihn an das Symbol „Start“, welches sich schon auf der Programmieroberfläche befindet. Dies geschieht in dem Sie den Block in der Kategorie „Kontrolle“ anklicken und die Maustaste festhalten und dann den Block unter „Start“ ziehen. Dann die Maustaste wieder loslassen. Der Block „rastet“ unter Start ein. Der Befehl „Wiederhole unendlich oft“ wird bei jedem Programm benötigt. Er bildet die äußere Klammer des Codes. Ohne diesen Baustein würde das Programm vom Calliope mini nur ein einziges Mal durchlaufen. |
 |
Nun wählen Sie aus der Kategorie „Kontrolle“ den Funktionsblock „wenn…mache“ aus. Dieser Block sorgt dafür, dass wir die Entscheidung, ob die Taste A gedrückt wurde, treffen können. Diesen Funktionsblock ziehen Sie dann, wie oben beschrieben, in den Block „Wiederhole unendlich oft“ hinein. Wenn Sie ihn an die richtige Stelle ziehen, „rastet“ er ebenfalls ein. |
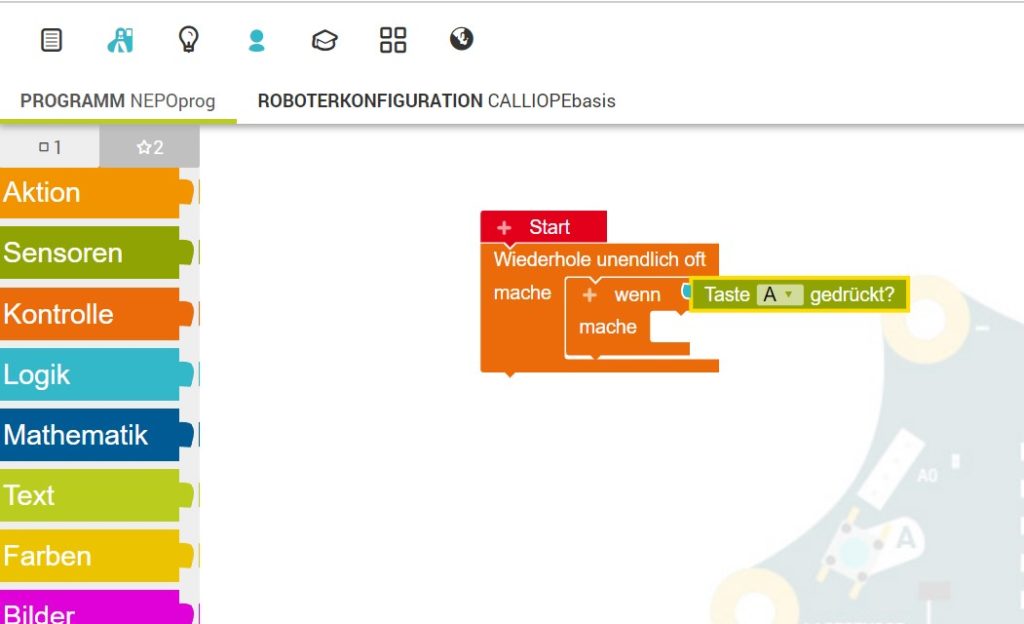 |
Da ja geprüft werden soll, ob die Taste A gedrückt wurde, ziehen Sie nun den Funktionsblock „Taste A gedrückt?“ aus der Kategorie Sensoren heraus und hängen ihn hinter „wenn“ an den Block „wenn…mache“ an. Auch diese beiden Funktionsblöcke verbinden sich dann miteinander. |
 |
Da der Calliope mini ja einen Ton spielen soll, wenn die Taste A gedrückt wurde, ziehen Sie einen enstprechenden Funktionsblock an die richtige Stelle. Dazu aus der Kategorie „Aktion“ den Block „Spiele ganze Note c‘ „herausziehen und hinter „mache“ an den Block „wenn…mache“ anhängen. Wenn die richtige Position gewählt wurde, „rastet“ dieser Funktionsblock wieder ein.
So, nun haben Sie Ihr erstes eigenes Programm programmiert. Dazu mussten, wie beschrieben, nur einige Funktionsblöcke zusammengeschoben werden. |
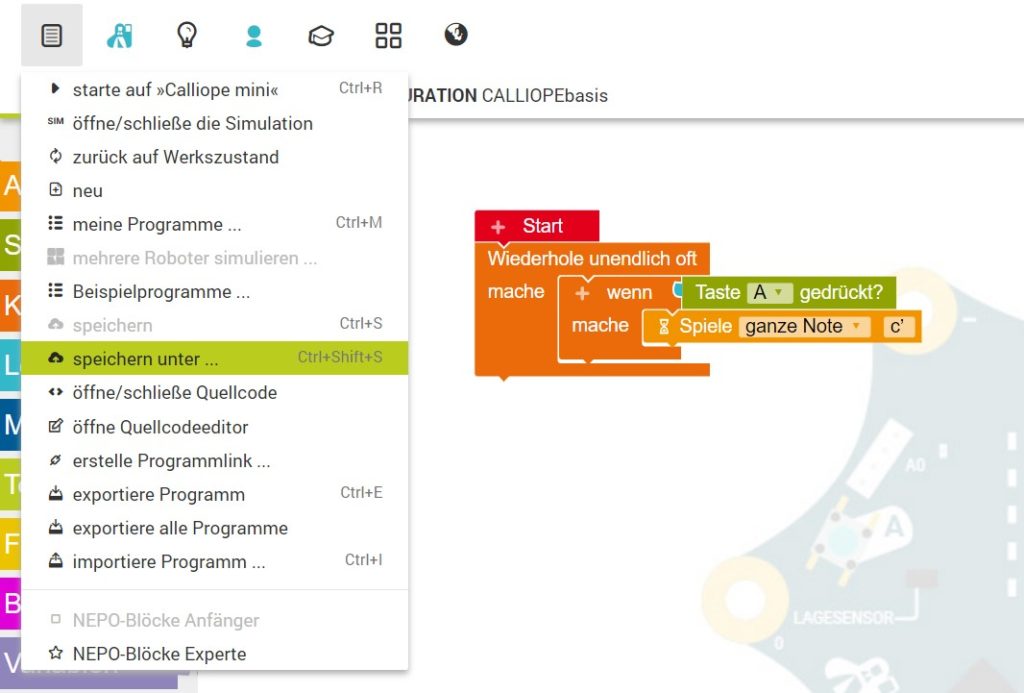 |
Als nächstes sollten Sie ihr erstes Programm speichern, damit Sie später wieder darauf zurückgreifen können. Dazu klicken Sie bitte auf das Listen-Symbol ganz links in der Symbolleiste des Editors. Es wird ein Pull-Down Menue sichbar. Hier wählen Sie „speichern unter“, geben unserem Programm einen Namen und speichern es ab. |
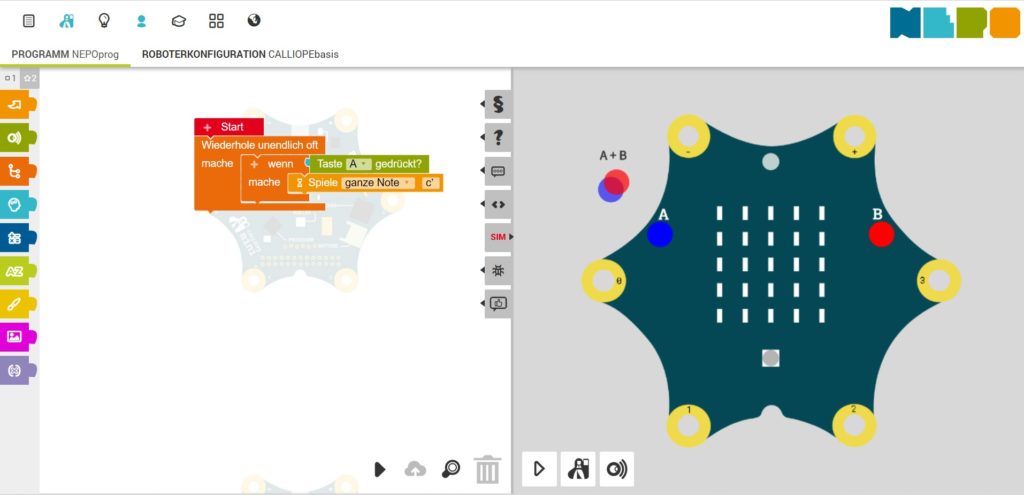 |
Am rechten Rand der Programmieroberfläche befinden sich weitere Symbole, über die sich weitere Funktionen des Editors erreichen lassen. So kann man sich z.B. den Programmcode anzeigen lassen oder den Simulator starten. Um das erste Programm auszuprobieren ohne den Calliope mini anzuschließen, klicken Sie auf „SIM“. Anschließend bitte auf das dreieckige Symbol „Play“ links unten im Simulator klicken. Das Programm wird dann gestartet. Mit der Maus dann auf die Taste A klicken, danach sollte ein Ton abgespielt werden. |
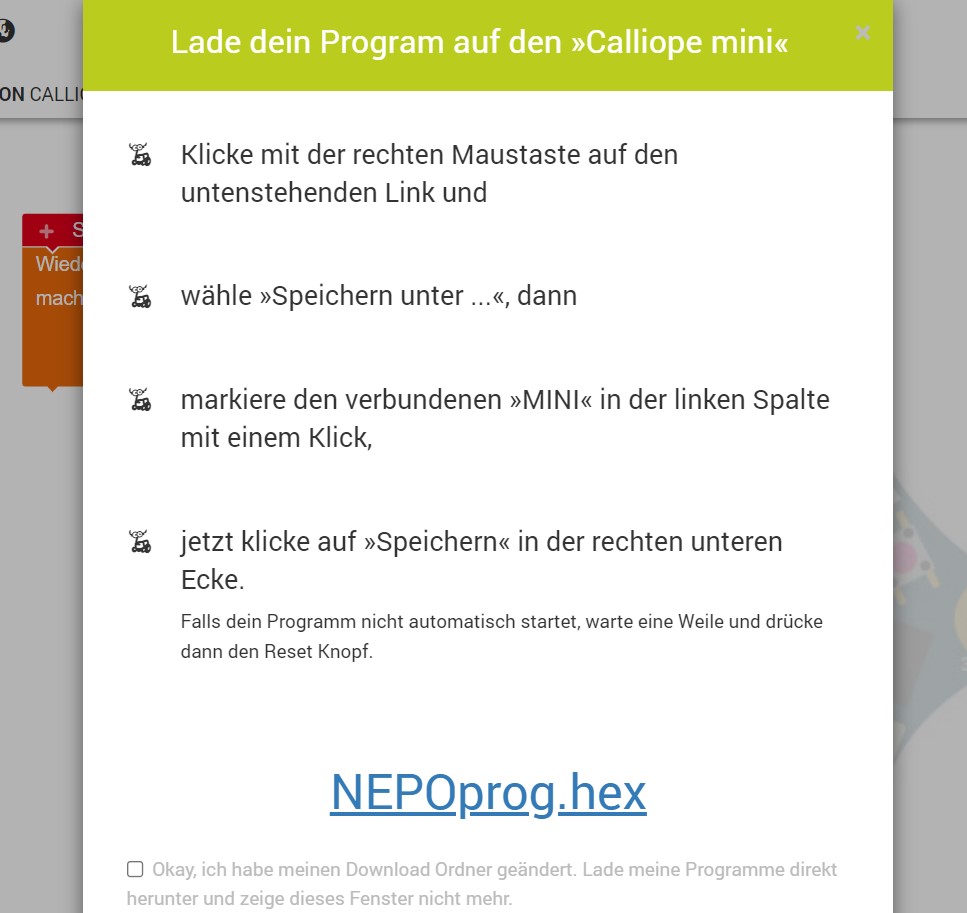 |
Das Programm kann natürlich auf den angeschlossenen Calliope mini übertragen werden. Dazu bitte auf das dreieckige Symbol „Play“ unten rechts auf der Programmierumgebung (bitte nicht mit dem Simulator verwechseln) klicken. Es öffnet sich das nebenstehende Fenster. Nun mit der rechten Maustaste auf „NEPOprog.hex“ klicken. Es öffnet sich eine Datei-Explorer Ansicht. Hier ist der Calliope mini als Laufwerk zu finden. Bitte nach „Mini“ suchen. Dann das Laufwerk anklicken und das Programm speichern. Der Code wird nun auf den Calliope mini übertragen. Dies wird durch das Blinken der Status-LED des Calliope mini angezeigt. |









Du muss angemeldet sein, um einen Kommentar zu veröffentlichen.