
Der Raspberry Pi Pico mit seinem RP2040 Prozessor ist ein 32-Bit Microcontroller, der von der Raspberry Pi Foundation selbst entwickelt und Anfang 2021 der Öffentlichkeit vorgestellt wurde. Er basiert auf einem Dual-Core ARM Design. Er zeichnet sich im Vergleich zum Arduino durch seine Schnelligkeit und seinen großen Speicher aus. Auch das Interrupt-handling ist sehr leistungsfähig. Vor allem ist der Raspberry Pi Pico aber sehr kostengünstig (unter 10 Euro Ende 2022).
Der Raspberry Pi Pico lässt sich mit verschiedenen Sprachen programmieren. Darunter natürlich auch C/C++ . Vor kurzem ist auch ein Basic Interpreter dazugekommen. Wir möchten Ihnen die Programmierung aber mit Python näherbringen oder korrekt gesagt, die Programmierung mit MicroPython. In diesem Beitrag geht es konkret um die Installation von MicroPython auf dem Raspberry Pi Pico.
Zu allererst muss natürlich eine Entwicklungsumgeblung auf einem PC installiert werden. Hier empfehlen wir Thonny, die Python IDE, die vor allem für Beginner geeignet ist. Thonny ist auf der Internetseite https://thonny.org/ zu finden. Es gibt diese IDE für Windows, Mac und Linux. Im folgenden beschreiben wir wie MicroPython auf dem Pico installiert wird. Zum Vergrößern bitte auf die Screenshots klicken.
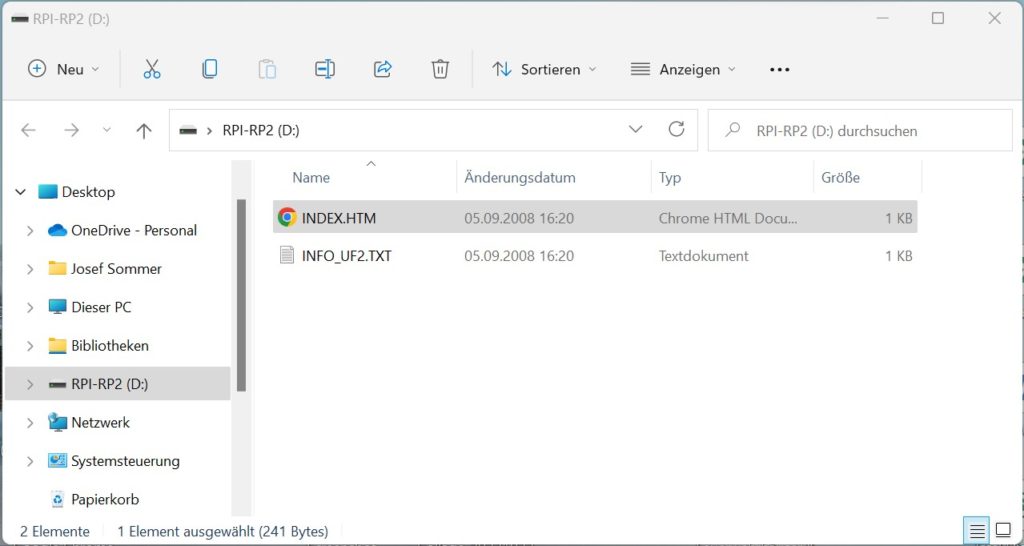 |
Gehen wir davon aus, dass auf dem Raspberry Pi Pico noch kein Interpreter installiert wurde. Daher drücken Sie den Taster „BOOTSEL“, halten Ihn fest und schließen Ihn dann mit einem USB-Kabel an einen PC an. Durch eine Klangfolge signalisiert der PC, dass ein neues Laufwerk erkannt wurde, nämlich der Raspberry PI Pico. Siehe Laufwerk RPI-RP2: |
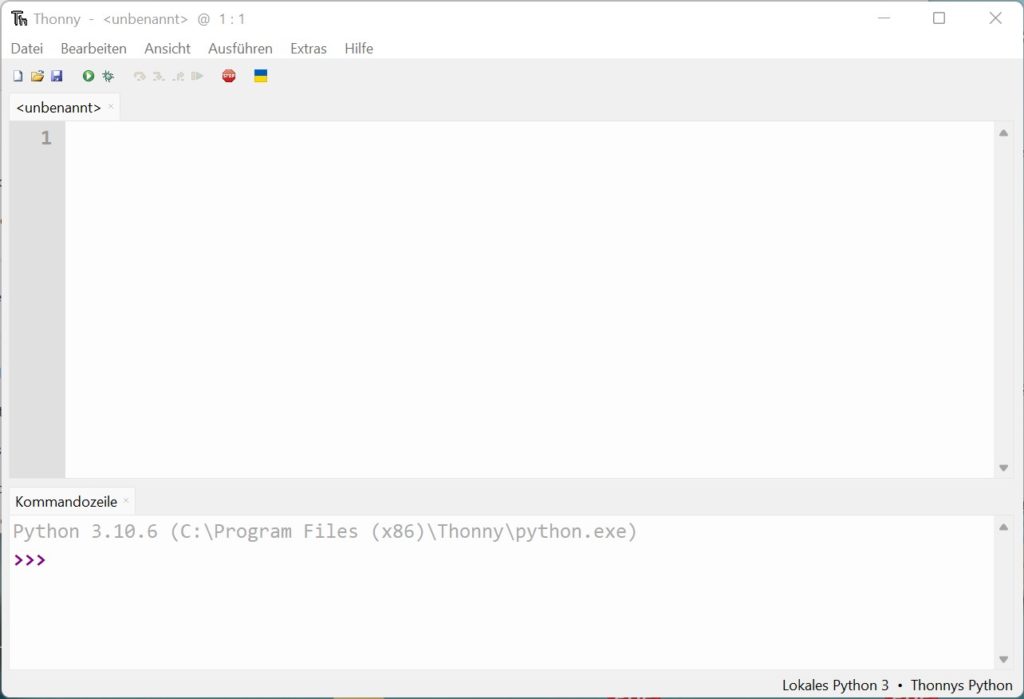 |
Nun wird Thonny gestartet und meldet sich wie nebenstehend dargestellt mit einen leeren Programmierfenster und der aktuell eingestellten Version von Python in der Kommandozeile. |
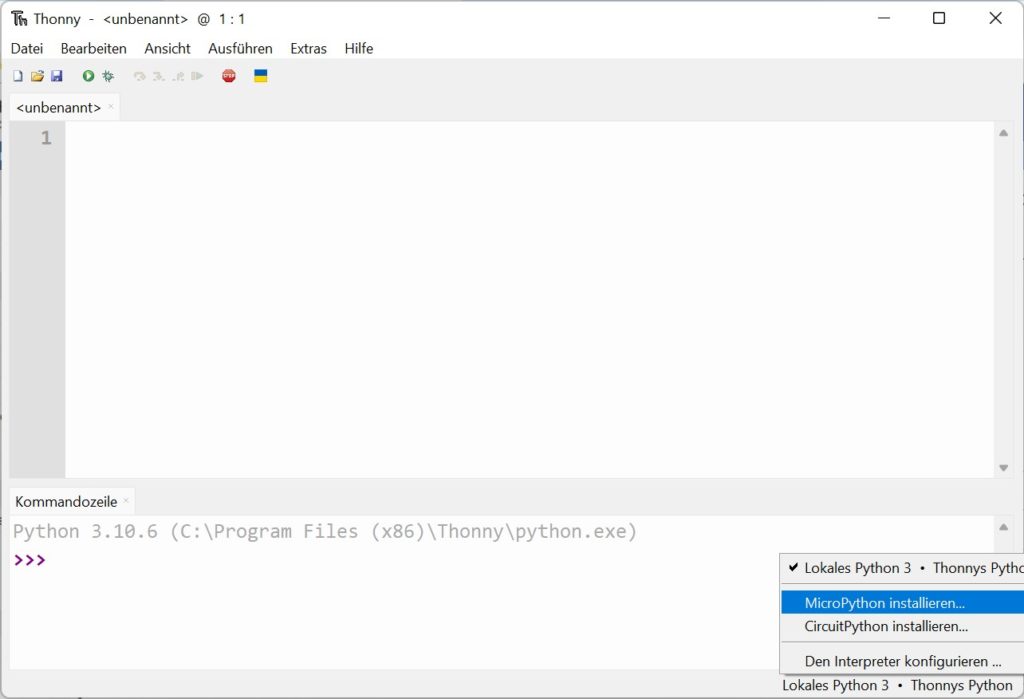 |
Unten rechts in der Statuszeile von Thonny wird das aktuell verwendete Python angezeigt. Dieses bitte mit der linken Maustaste anklicken. Es öffnet sich das im linken Screenshot dargestellte Menü. Es soll ja MicroPython installiert werden, daher dann anchließend auf „MicroPython installieren“ anklicken. |
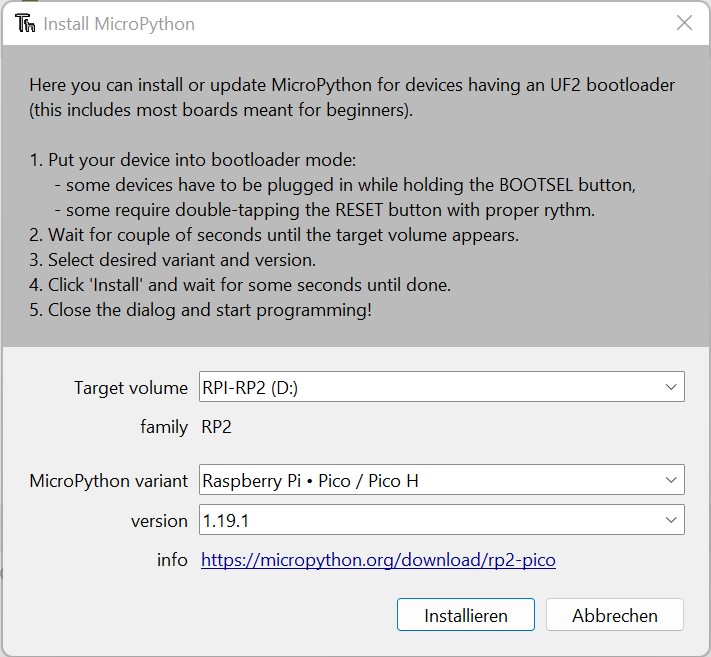 |
Es öffnet sich nebenstehendes Fenster, hier wird das Laufwerk mit dem Raspberry Pi Pico ausgewählt und anschießend die MicroPython Variante gewählt. Hier Raspberry Pi Pico / Pico H. Pico H ist schlicht weg die Variante, bei der die Stiftleisten schon bei Auslieferung angelötet sind. Als weitere Variante kann hier auch der Raspberry Pi Pico mit WLAN-Modul ausgewählt werden.
Nun auf „Installieren“ klicken und der Interpreter von MicroPython wird auf den Pico instaliert. |
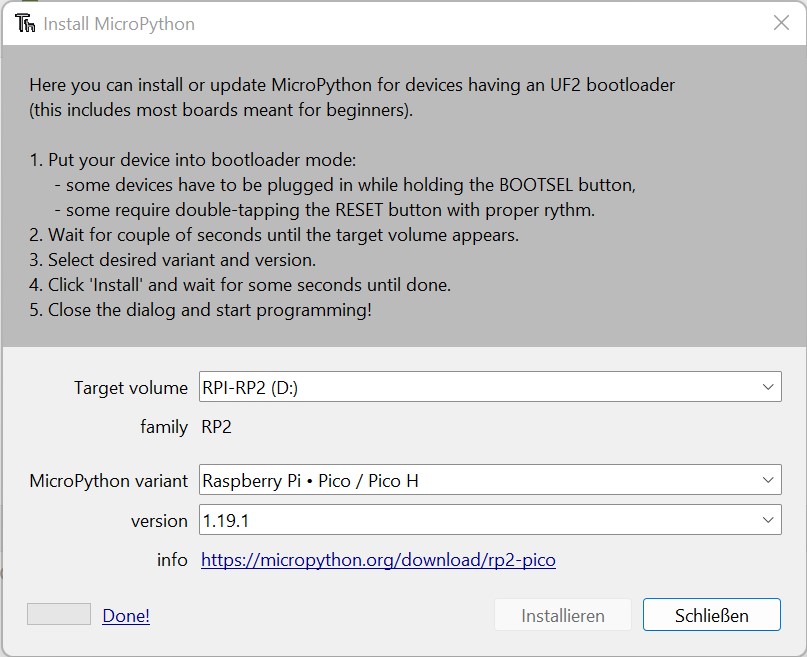 |
Ein Balken zeigt den Fortschritt des Installationsvorgangs an. Ein „Done“ informiert darüber, dass MicroPython erfolgreich auf den Pico aufgespielt wurde.
Anschließend wird der Raspberry Pi Pico nicht mehr als Laufwerk angezeigt, sondern wird von Thonny als Microcontroller erkannt. |
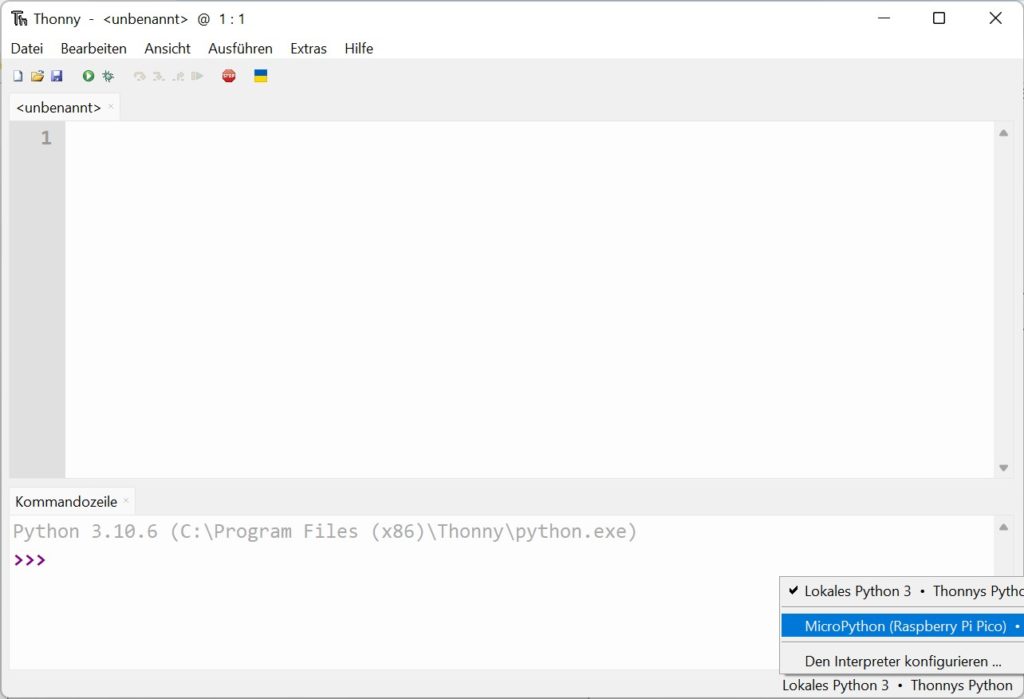 |
Damit die Programmierung beginnen kann, muss Thonny jetzt noch mitgeteilt werden welche Python-Version zum Einsatz kommen soll. Standardmäßig ist hier das lokale Python auf dem PC angewählt. Um dies zu ändern, bitte wieder rechts unten in die Statuszeile klicken und dort „MicroPython auf dem Raspberry Pi Pico“ wählen. |
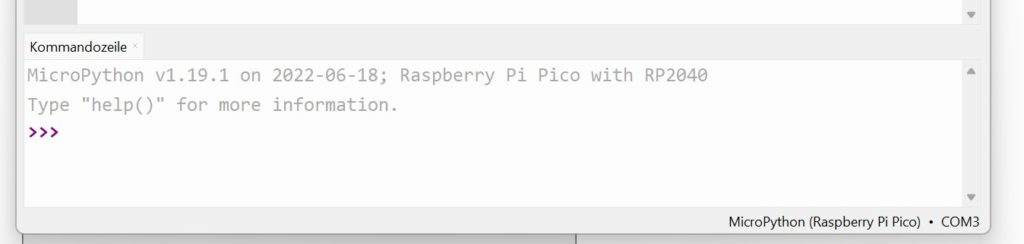 |
Anschließend wird in der Kommandozeile angezeigt, dass nun MicroPython als Programmierprache ausgewählt ist. |
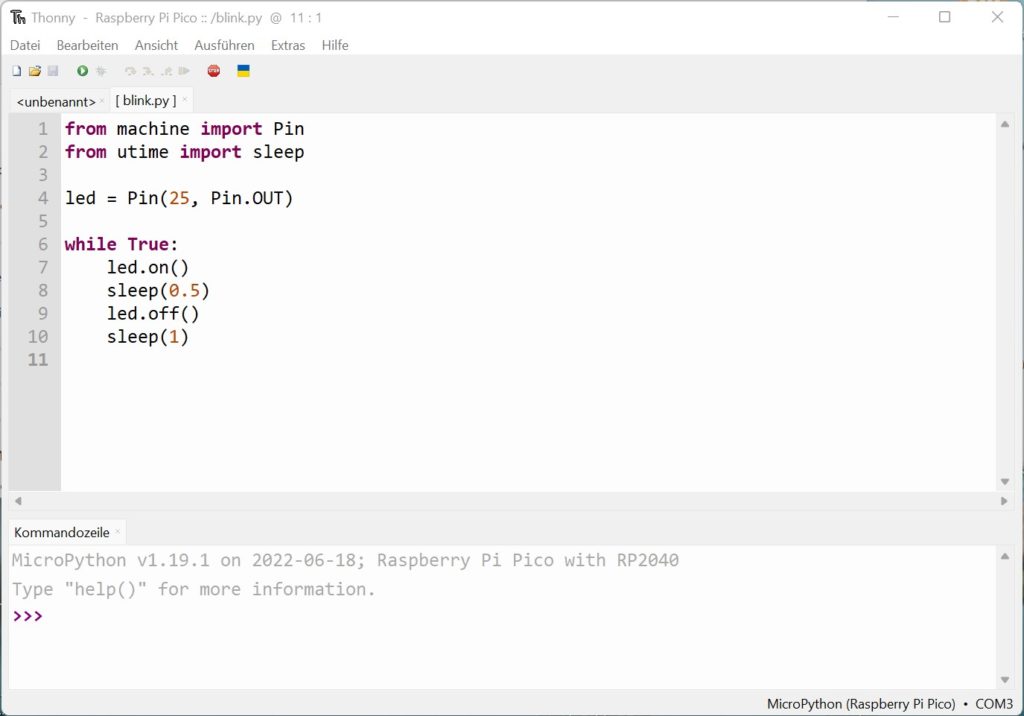 |
Nun kann es an die erste Programmierung gehen. Sie sehen links ein einfaches kleines Python-Programm, welches die auf dem Board befindliche LED blinken lässt. Wir wollen nicht näher hierauf eingehen. Dieser Beitrag soll lediglich die Vorgehensweise des Programmiervorgangs erläutern. Dieses Programm kann jetzt auf dem Raspberry Pi Pico gespeichert werden. |
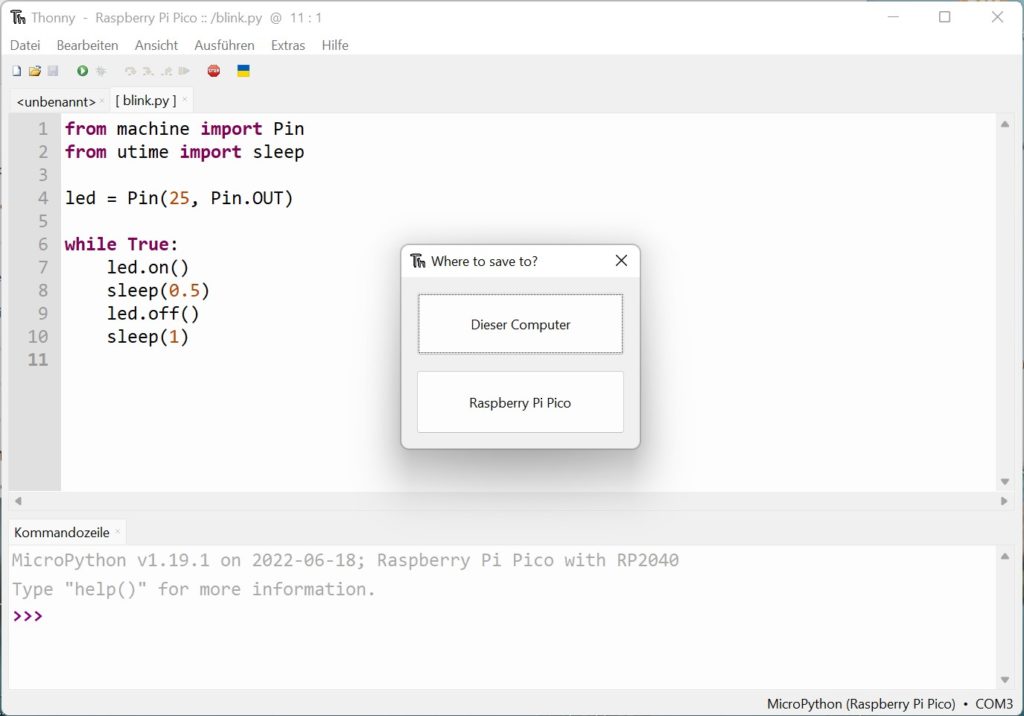 |
Zum Speichern bitte oben in der Menüleiste auf „Datei“ und dann auf „Speichern unter“ klicken. Es öffnet sich nebenstehend angezeigtes Fenster.
Als erstes sollte das neue Programm auf dem Computer gespeichert werden, dazu dann auf „Dieser Computer“ klicken. Dann auf dem PC den Speicherort wählen und dem Programm einen Namen geben und speichern.
Nun das Programm auf dem Raspberry Pi Pico speichern. Dazu auf „Raspberry Pi Pico“ klicken. |
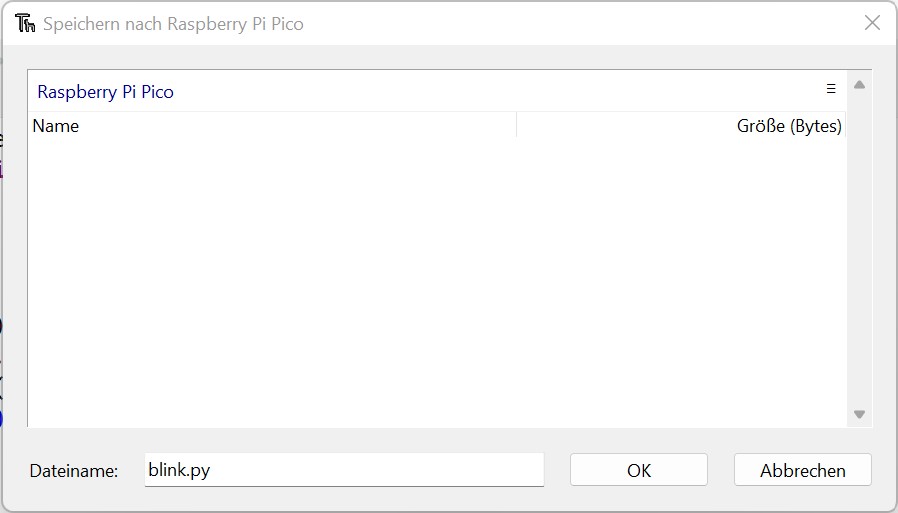 |
Es öffnet sich dieses Fenster. Hier werden die schon auf dem Pico gespeicherten Programme angezeigt. Nun einen Dateinamen für sein neues Programm wählen und mit einem Klick auf „OK„, auf dem Pico speichern. Als Datei-Extension ist immer .py zu wählen, damit der Interpreter die Software erkennen kann.
Damit startet das Programm noch nicht. Zum Starten noch in Thonny unterhalb der Menüleiste auf das grüne Symbol mit dem Pfeil (Play) klicken. Hat man alles richtig gemacht, sollte die LED beginnen zu blinken.
Nachteil dieser Methode ist, dass dieses Programm nicht automatisch startet. Das Programm ist also ohne Thonny nicht lauffähig. |
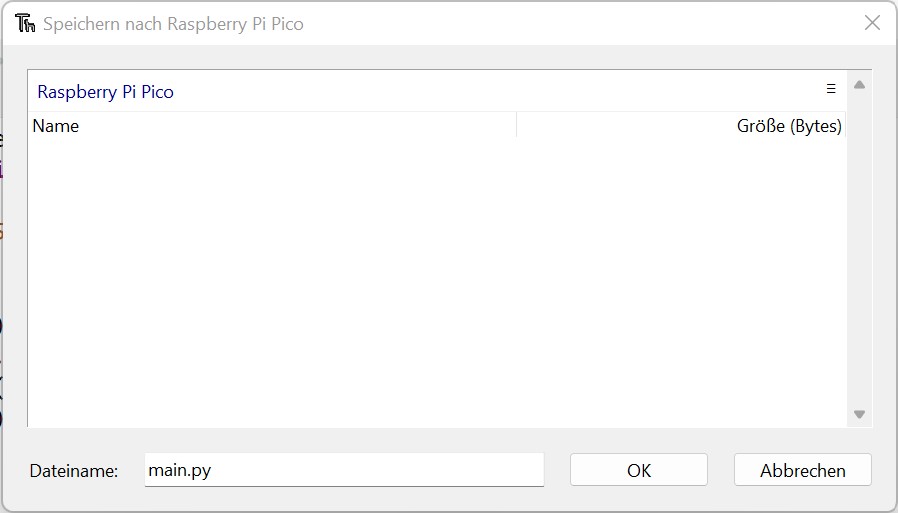 |
Soll das Programm automatisch starten, so ist der Programmname main.py zu wählen. Auch ohne PC mit Thonny startet das Programm, wenn der Pico an eine externe Stromversorgung angeschlossen wird. |


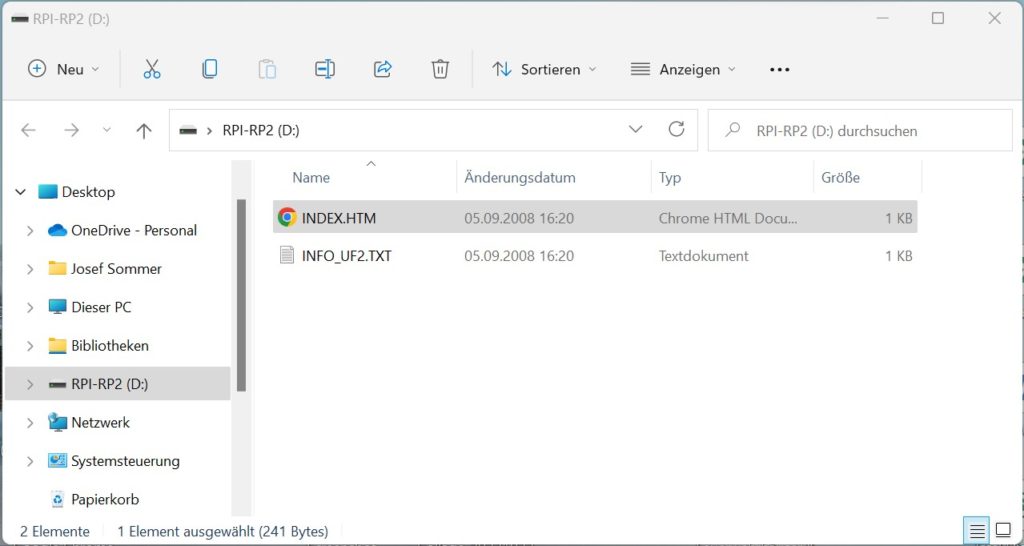
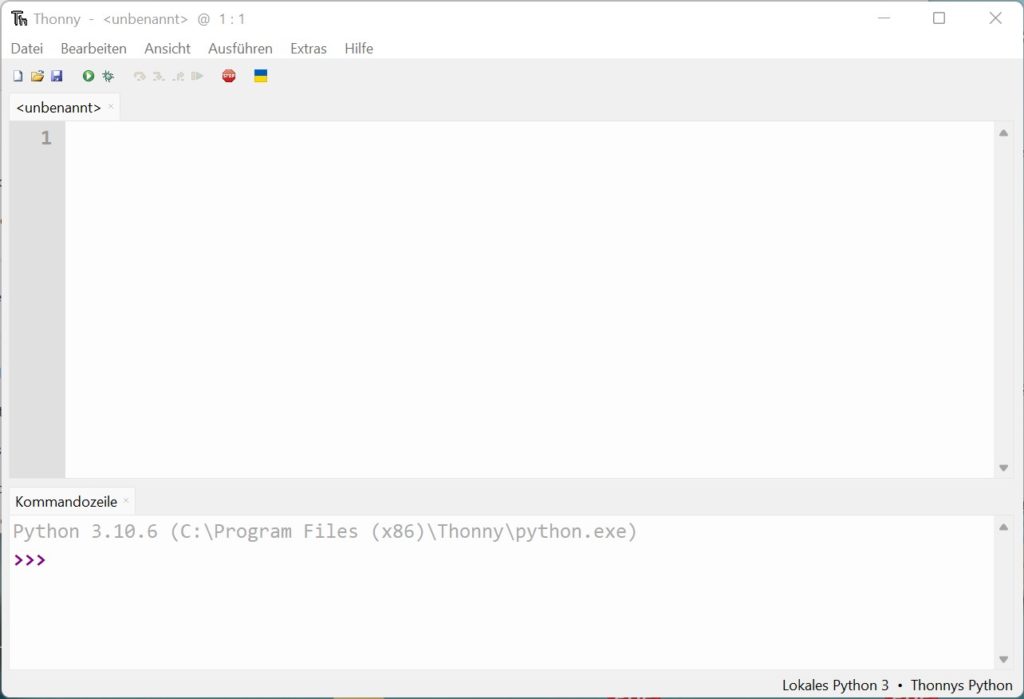
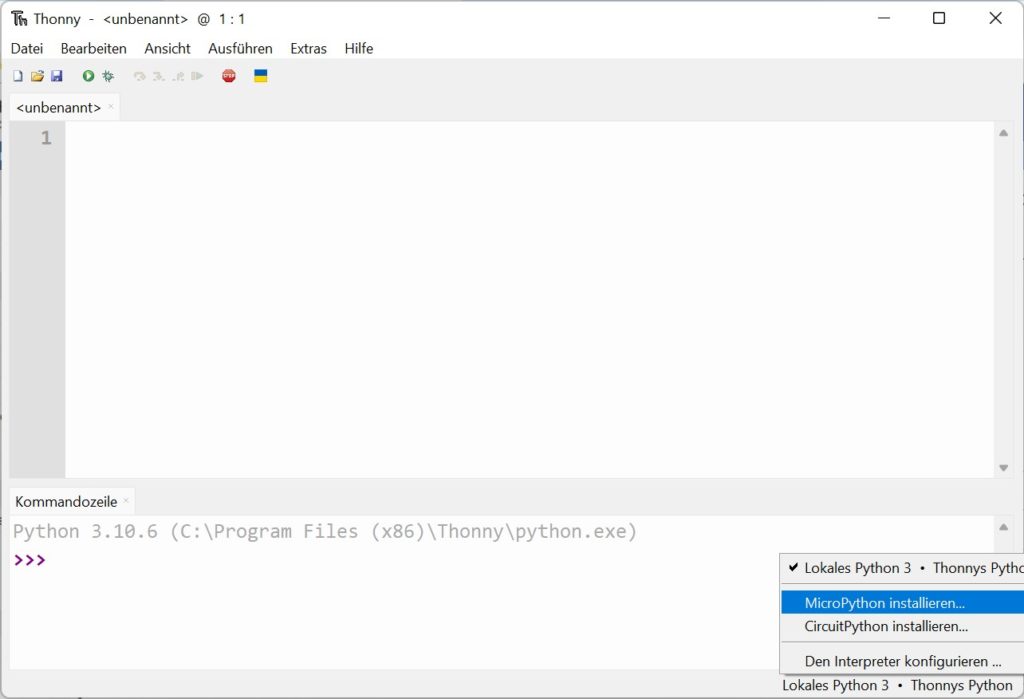
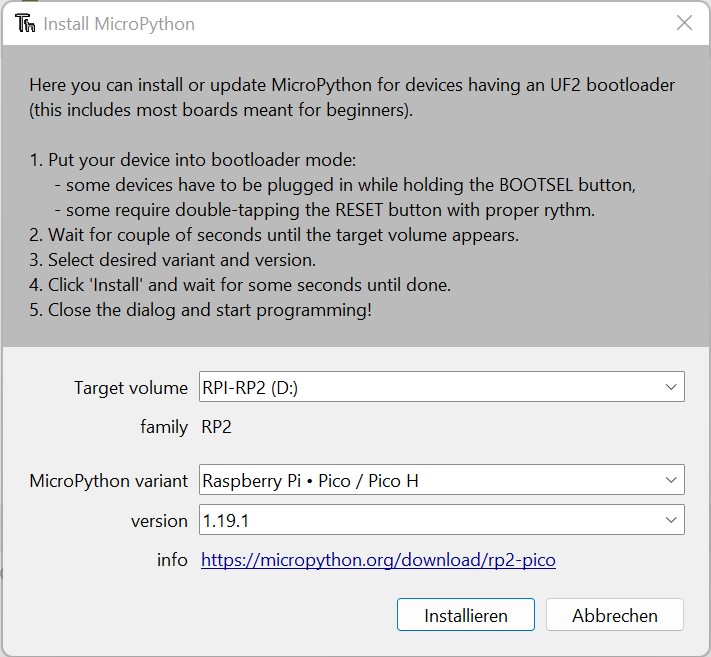
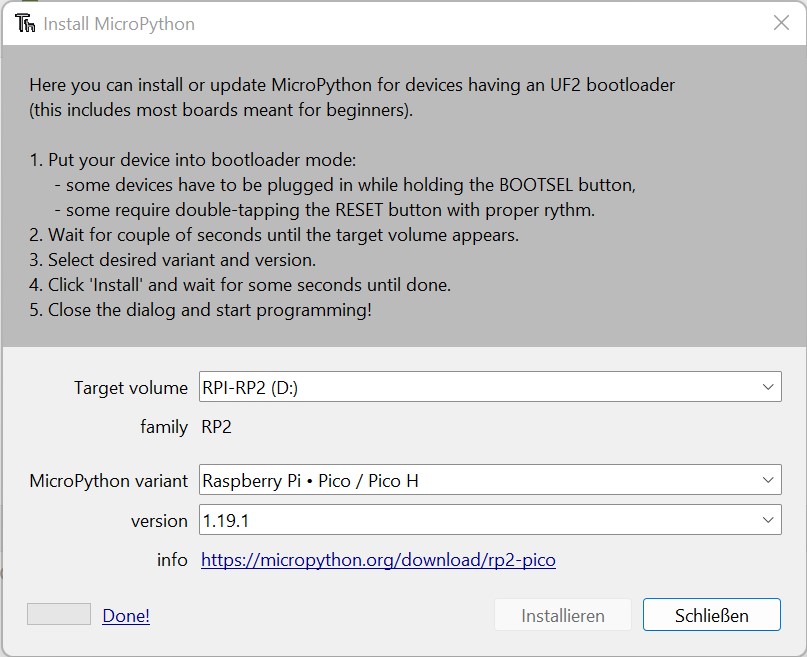
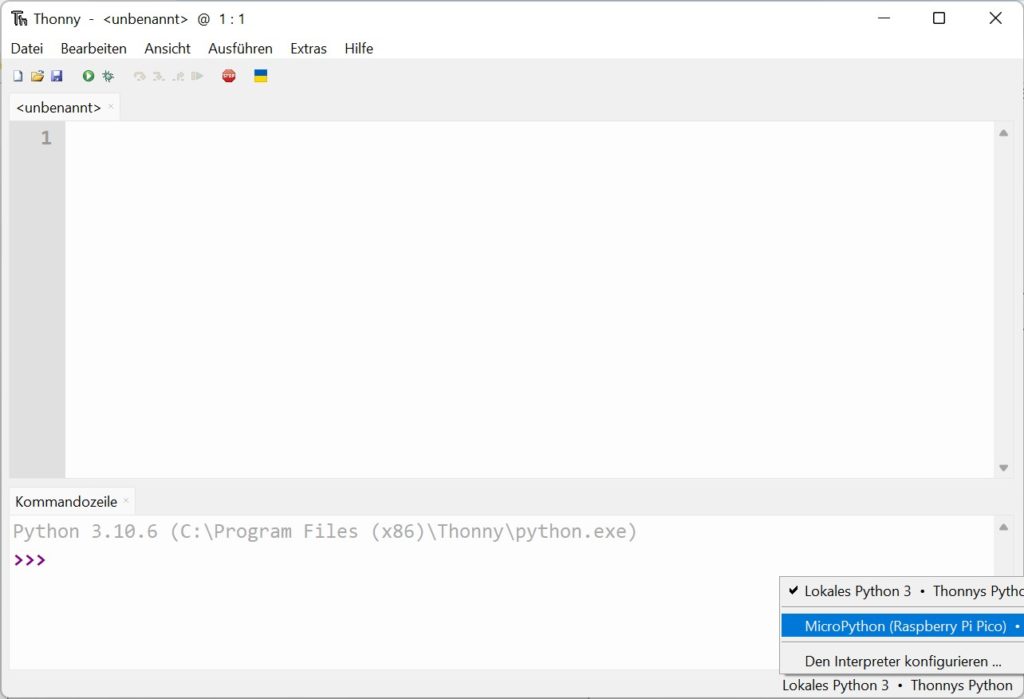
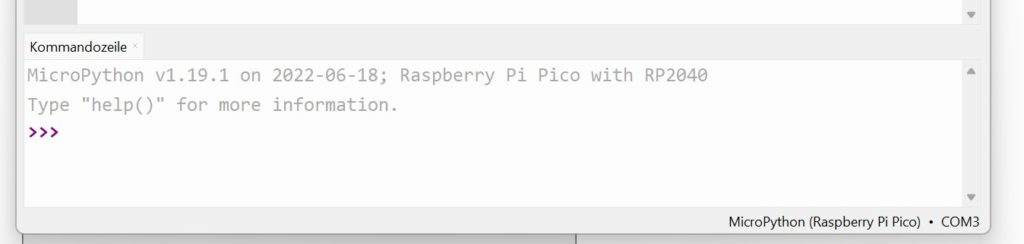
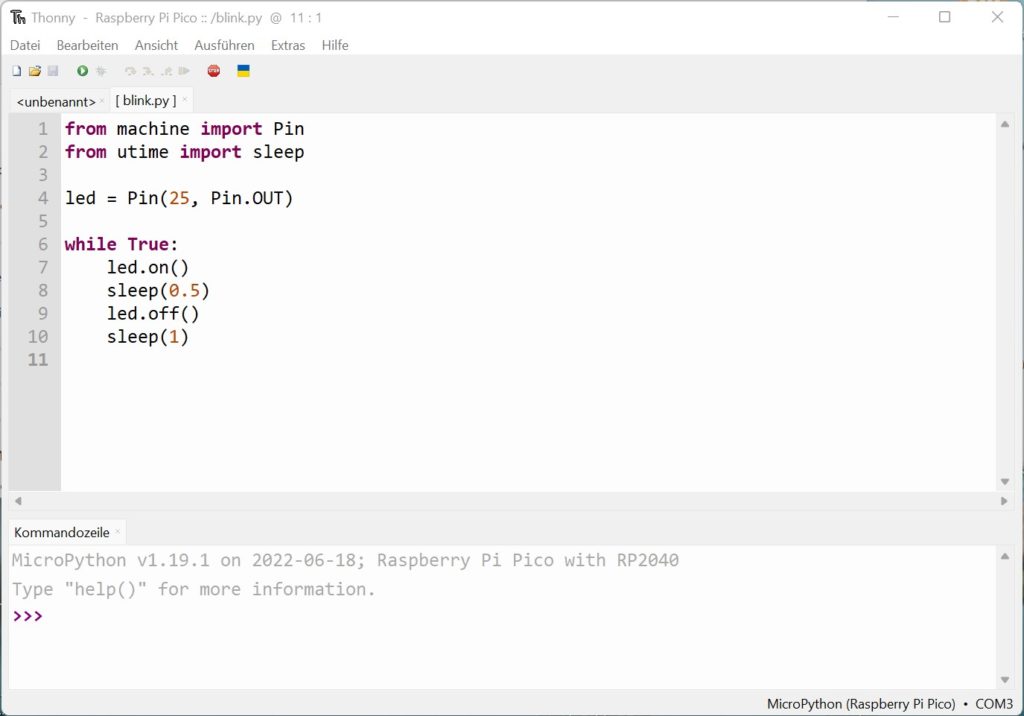
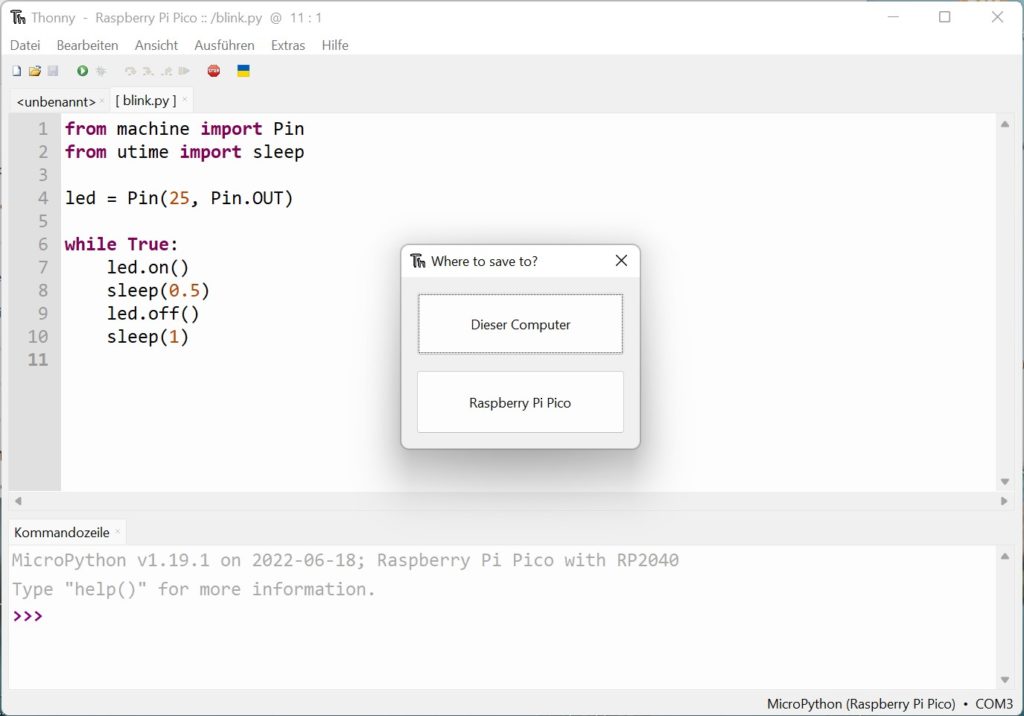
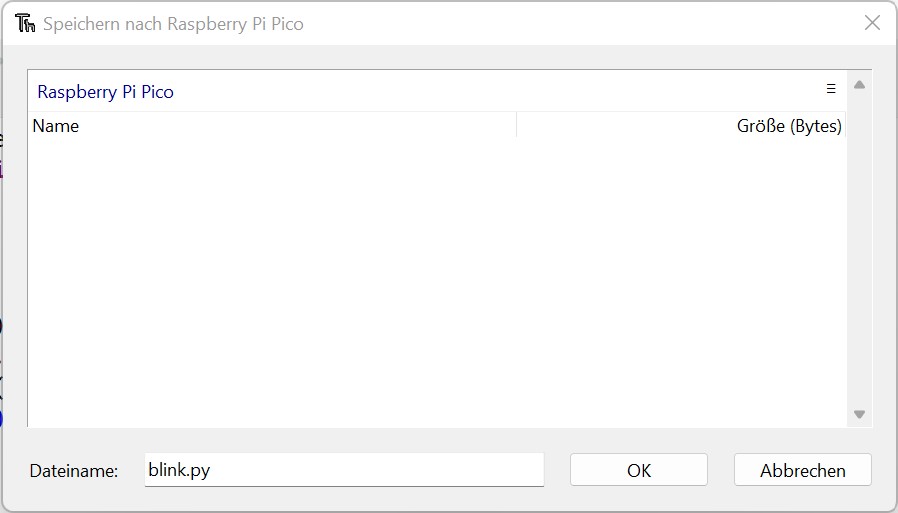
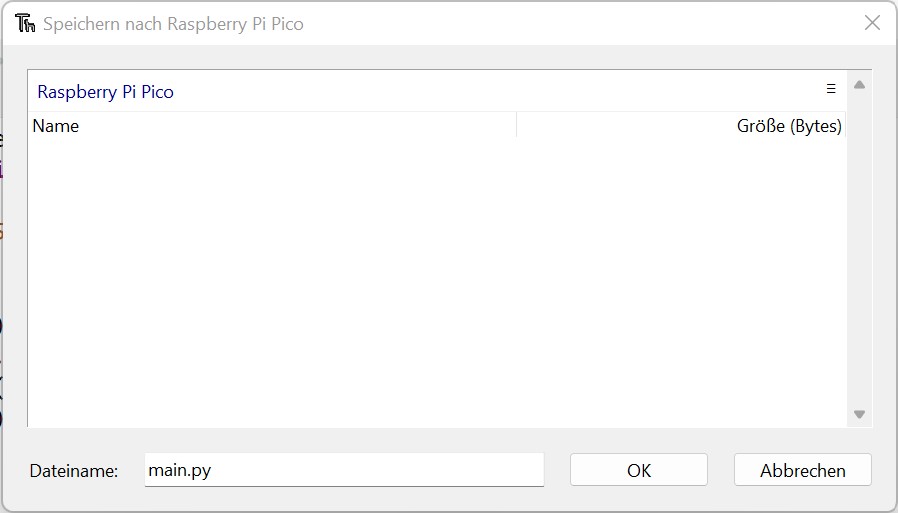








Du muss angemeldet sein, um einen Kommentar zu veröffentlichen.